ZOOMでオンラインセミナーやるときのメモ

ZOOMでオンラインセミナーをやってみた。そこで得られた知見をメモしておきます。
スライドを見せながらBGMや動画の音声も共有する
PowerPointなどのデータを共有する際、動画など音声付きのコンテンツを埋め込んでいる場合がある。
そのまま共有してしまうと、共有した本人だけが音声を聞こえていて、参加者にはひとりも聞こえていないという状態になる。
解決する方法は2つ。
まずは共有開始時の画面で、左下にでる「コンピューターの音声を共有」にチェックを入れる。

2つめの方法は、共有した後の場合。画面上部にポインタを持っていくとメニューバーが出現するので、右端の「詳細」→「コンピューターの音声を共有」をクリック。

講演者だけをメインで表示したい
通常だと、講演者(話者)がみんなに埋もれて話す形になる。
そこでひとりの話者だけをメインで表示するようにしたい。

固定したい話者にカーソルを合わせ、メニューから「ビデオの固定」を選択する。
これはホストが一括操作できないので、講演開始時にでもホストから全員にアナウンスするようにする。
話者以外はミュート
これは基本ですね。ホストはまず「すべてをミュート」にしてから、話者だけをミュート解除します。

質問などはチャットで受け付ける
質問などはチャットで。意外とチャットの存在に気づいていない人も多いので、これも事前にアナウンスすること。

レコーディング
ホストは後々のトラブルへの備えにもなるので、模様は最初から最後までレコーディングしておく。

-
前の記事
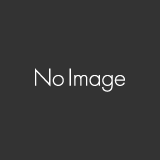
プリンターについて 2020.07.12
-
次の記事

乳幼児連れのパリ旅行17(6日め・最終日のお買い物) 2020.07.25
