蔵書:概要
- 2009.11.24
- CPSヘルプ
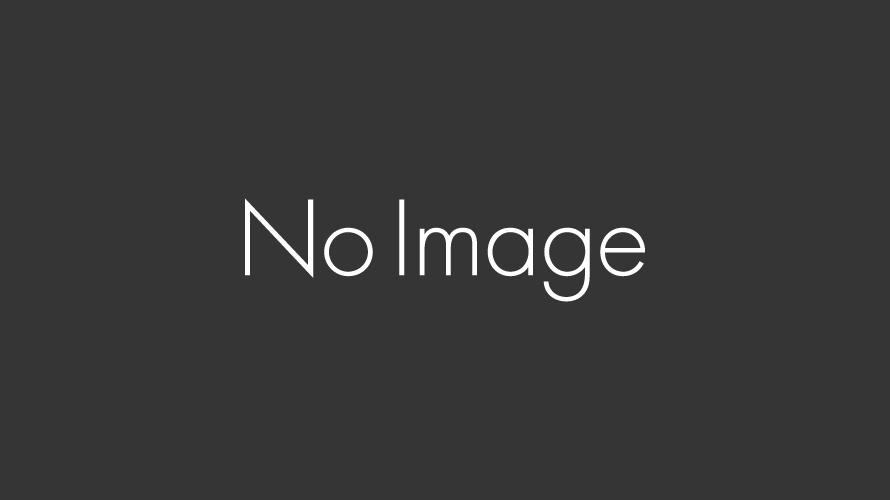
※Complete System version 1.02a以降用
蔵書を開くと、以下のような画面になります。

まずは本棚を作成しましょう。
画面左上の「住所録」の下にある「本棚管理」をクリックします。
すると本棚管理ウインドウが開きます。

本棚管理ウインドウの「新規本棚」をクリックして、好きな本棚名を入力してください。
入力を終えたら、ウインドウを閉じてください。
作った本棚をクリックすると、リストが表示されます。
画面右下の「本を追加」をクリックすると、個別のブックデータウインドウが開きますので、各書籍の情報を入力してください。

ちなみに「クイック追加」をクリックすると、個別ウインドウではなくリスト上でレコードが追加されます。
リストの左下にある [<] [>] [田] というボタンは、まず一番左のボタンが現在のリストウインドウを示しています。
そこで中央の [>] をクリックすると、本の表紙付きのリストになります。

[田] をクリックすると、表紙の一覧になります。

リスト左端の矢印か、表紙一覧の各表紙をクリックすると、個別のブックデータウインドウが開きます。

「同著者」をクリックすると、選択レコードと同じ著者名の一覧を表示します。
この画面でいうと、「シュナの旅」作者である宮崎駿氏の、他の著書が並んでいます。

「収録内容」です。

「表紙」。1レコードにつき、2つの画像データを入れておけます。

「データ」では、入力した情報がまとめて表示されます。
その下にあるグレーのフィールドは、表紙画像の保存パスと、画像サイズです。

また「内容」「同著者」「収録内容」「データ」の状態で、画面右下の「Web検索」をクリックすると、タイトルをGoogleで検索します。

しかし「表紙」の場合のみ、タイトルをGoogleで画像検索します。

最初の画面(本エントリーで一番最初に挙げた画面写真の状態)の右上には検索フィールドがあります。
ここに検索条件を入力してリターンキーを2回連打するか、虫メガネアイコンをクリックすると、検索を開始します。

例として、「澁澤龍彦」での検索結果。
「ソドム百二十日」が出ているのは、彼が訳者だからですね。

次は、各ブックデータに付与できるタグについてです。
画面左の「タグ:」の横にある [+] ボタンをクリックすると、ウインドウが開きます。
ここでタグを作成してください。

作成したタグは、ブックデータの「内容」で右下に一覧表示されるので、登録したいタグをクリックすると、左のタグフィールドに自動入力されます。
下の画面でいうと「*********(内緒)」と「短編集」のタグが登録されています。
タグはいくらでも登録できますが、各タグが改行されている必要があります。

ブックデータでタグを登録しておくと、同じタグを持つ蔵書を一覧表示できます。
下の画面では「ロシア関連」というタグを持ったブックデータが表示されています。

最後に五十音別での表示。
画面左上に、「五十音別」というボタンがあります。
各ボタンをクリックすると、それに連なる音が出てきます(iPhoneの日本語入力の要領です)。

「し」を選択しました。
「し」で始まる蔵書が一覧表示されています。

-
前の記事
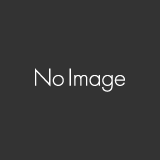
ファイルメーカー選手権に入選 2009.11.24
-
次の記事
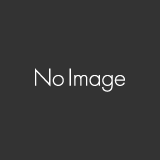
ゲーセンからゲームが消えてゆく 2009.11.25
