MacBook AirにBenQの外部ディスプレイを接続して幸せになった話

私は現在、4代目MacとなるMBA 2018 13インチ(初代iMac→Compaq/HPのWindowsノート→iMac2010→LaVie/レッツノート/ダイナブック→MacBook Air 2012→現行のMacBook Air 2018)をお仕事に使っております。
持ち運びしやすく、適度に大きく、USB-C端子が2つあるので。
Windowsにもいろいろ良い点はありますが、私はほとんど「文字を書く」のが仕事ですので、「美しいフォントが綺麗に表示される」のが全ての価値に勝ることからMacという選択肢に至ってます。
ただ、先方から送られてきたPDF資料を見ながらとか、いろいろウェブで調べ物をしながらまとめるとかいった業務が割と多く、以前から広い外部ディスプレイをつないだら便利なんだろうなあ……と考えていました。
そこへ来て今年3〜4月あたりから本格化した新型コロナウイルスの騒ぎで、2ヶ月間ほどマジに1日も休みがない稼働状態になってしまい、ZOOMなどを用いたWeb会議も多く、よし、これは外部ディスプレイの導入しどきだ!と思ったものの、何を買うのか検討する時間もない。
また私は古い人間、つまり「おじさん」であり、リアルな店頭で検討しないことには物が買えないわけです。
しかしそんな用事で出かけたら妻に怒られる。ということで結局6月ももうすぐ終わりという今頃になってやっと買いました。買ったのはBenQのGW2480という24インチモニターです。
結果としては……超快適!!
まずなぜこの機種にしたのか。
これは私自身が調べる時間がなく、なかなか知りたい情報をひとつにまとめてくれているところがなかった経緯から、こうしたことを書いておくと何かしら後世に役立つかもしれない……という気持ちで書いております(笑)。
ストレートネックと「肩の肉」が気になっていた
まず「画面が2つあったらなー」というのが外部ディスプレイが欲しい第一の動機でしたが、他にも気になっていることがありました。
それは妻からの「あなた、最近肩に肉がついてるよ」という一言。
肩に肉がついて、その分、首がヒョコッと前に傾いて出ている感じになっており、すごく姿勢が悪いと言うのです。
ノートパソコンはどうしても視線を落として作業するため、知らず知らず前屈みになって挑む姿勢になっていました。
これを続けると本来はS字を描いている首の骨がまっすぐになる「ストレートネック」という症状になります。
ストレートネックの弊害は数多く、肩こりや首の痛みはもちろん、頭痛、めまい、逆流性食道炎、自律神経失調症、うつ……などなどの原因にもなるそうです。
そう言われてみると、これだけが原因なのかは分かりませんが、思い当たる節がありました。
- 最近、しょっちゅう頭痛がしてロキソニンを常備するようになっている。
- 今年に入って2回ほど腰を痛めた(数日で消えたので忘れていた)。
- 家族全員が「暑い」と言っているのに、自分ひとりだけ寒くて厚着している時がある。
- 枕があると眠れない日、逆に枕をしないと眠れない日がある。
- これまで「肩こりのない男」だった私が、不意に肩をもんでもらって「ああ……」と声が出てしまうくらい気持ちが良かった(笑)
もしかして姿勢の悪さが原因なのか……!
これは解決する必要があるぞ、と思ったわけです。
大きい画面はいいが、大きすぎるのも困る
「店頭で見ないと買い物できない」と書いておきながら何ですが、店頭でモニターを見ても大きさって実はよく分からない。店頭ではさほどでもなかったのに、家に持って帰ってきたら超デカいとか普通にある。
ただ私はもともとiMac 21インチを使っていた過去があるので、これよりは大きくてもいいな、という感覚はありました。しかし他人の仕事場で27インチiMacを使わせてもらったときは「いくらなんでもデカすぎだろ……」と感じてました。
このあたりの実感は人それぞれですが、私には27インチはでかすぎる。21インチよりは大きいのがいい。というわけで24インチで探すことに決まりました。
で、スペックのどこ見ればいいの?
さっそく価格コムなどでディスプレイを調べる私。しかし何を基準にすればいいのかワカラン。何せこの生涯において、ノートパソコンかモニタ一体型PCしか買ったことがない。
いろいろ見た結果、自分の場合、次のあたりを気にする、という結論に達しました。
全体のサイズ
あたりまえ。ただし画面サイズじゃなくて「全体」。
実際にデスクに置いたときの感じをつかむ。
ノングレア
グレアというのが画面がツヤッとピカピカになってるやつ。見た目は綺麗だが、光が反射しまくる。だからそうなってない(ノングレア)のを選ぶ。
IPSパネル
ディスプレイの液晶には種類があって、TN/VA/IPS/ABSなどとある。一番良いのがIPSで、ABSはIPSのジェネリック的な代物らしい。
で、IPSというのは見る角度が変わっても色やコントラストが変わりにくい。
なので各所を参照するに、IPS(またはABS)を選びなさいということであった。
HDMI接続
ウチのMBAには接続端子がUSB-Cが2つしかない。ディスプレイポート等という便利なものはないのである。
以前から、学校の教壇に立つとき用にUSB-C=HDMI変換アダプターは持っている。なので今回も、使い勝手が分かるHDMI接続できるものを選ぶ。
フリッカーフリー
フリッカーとは画面のちらつきのこと。
ぱっと見で認識できない程度のちらつきでも、長時間作業していると、いつのまにか目にダメージを与えている気がする。
なので「ウチはフリッカーおまへんで」とうたっているものを選ぶ。
ブルーライト軽減
青い光は波長が短い(=エネルギーが強い)ため、目の奥までビシッと届くらしい。それが目の疲れにつながるのだそうな。なのでブルーライト軽減モードがあるものを選ぶことにする。
LEDバックライト
ディスプレイの光源。CCFLとLEDがあるが、省電力で低発熱だからLEDを選べということであった。
VESAマウント
VESAとはモニターを壁掛けにしたり、アームをつけて取り回しできるようにするためのネジ穴の規格。
iMacとMBAを併用していて感じていたのだが、私の仕事机は割と広い方だが「iMacのアーム部分がすごい邪魔」とずっとイライラしていた。
あと今回は「姿勢を正したい」という動機があるので、視線を見下ろさないところまで上げたい。
そのためには高さ調整機能よりVESAを使った方が良い。
24インチの場合は「100mm × 100mm」なので、このサイズでアームなどを別途買う。
というわけで機種決定。
あとは応答速度などゲーミングPCだと気にすべきスペックもあるようですが、「わたしゃ気持ちよく文字が読みたい」だけなので、気にしたのは上記のスペックのみでした。
これらの条件に合致するもので、あとは人気が高いやつを買えば間違いないでしょう、と。そう思ってアマゾンのランキングを見たらこれがトップでした。
BenQのGW2480。
24インチと書いてますが、厳密には23.8インチらしいです。

買ってみたら、箱がすごく薄い。まあ、これはどうでもいいか。

これで一式です。あとは説明書。
GW2480の組み立て

まずはスタンド部分。ネジ自体に取っ手がついており、ドライバーなしでも簡単に締められます。
なにこれ。すごい。こんなの初めて見た。他にもあるの?
もし独自のアイデアなんだったら、BenQすごい。超クール。
結局、ディスプレイ自体は最後まで道具いらずで組み立てができました。

スタンドはパカッ開くので、ここにコードを収納できます。

左が電源コード、右がHDMIケーブル。

フタをしめたら、ハイすっきり。

で、こういう感じになります。
解像度は1920 × 1080。MBAのRetinaディスプレイと比べると荒いは荒いが、全然気になるレベルではなかったです。あくまで私の場合ですけど。
ブルーライト軽減モードには「マルチメディア」「ウェブサーフィン」「オフィス」「閲覧」の4つがあり、分かりやすくいえばマルチメディアが一番明るくて、閲覧が一番落ち着いた状態。
私は当然ながらずっと「閲覧」モードです。
ということで、現状非常に満足しております。
これは買ってよかった。
BenQ モニター ディスプレイ GW2480 23.8インチ/フルHD/IPS/ウルトラスリムベゼル/DisplayPort,HDMI,VGA端子/ブライトネスインテリジェンス搭載
ただ、これはこれで便利なんですけど、ディスプレイの画面にMBAが重なってしまう。もっと高さが欲しい。
というわけでVESAマウント。

ウチは賃貸なので壁掛けにするのはちょっと勇気がいる。
(やってできなくはないが失敗したくない)
そこでこちらもあれこれ悩みましたが、ディスプレイほどは悩まず、BESTEKのモニターアームにしました。

これで一式。

まずはアーム部分をデスクに設置します。
重くてガッシリして安定した印象です。

次にさきほどのBenQのディスプレイですが、せっかく取り付けたスタンドではありますが取り外し。
組み立てでは差し込むだけの親切さですが、さすがに外すときはプラスドライバーが必要です。むしろドライバーもなしに楽々引っこ抜ける方が怖いので、これはむしろドライバー必要で良かった。
この写真で言うと、スタンドは穴が三つ並んでいる三ツ又の部分に差し込まれていたわけですが、この左右のネジ穴からネジを外すとスタンドがスポッと抜けます。
で、ディスプレイ背面中央にあるVESA規格のネジ穴にモニターアームを取り付けました。

アームにディスプレイを取り付けるとこうなります。
ネジ穴はあえて余裕を持たせてあるため、適当に締めると微妙に水平位置がズレる場合があります。
気にならない人はいいですが、実際にこうして取り付けてみると水平が取れていない場合はすぐに分かりますので、その場合はまたアームから引っこぬいて調整してください。

ケーブルを引っかけるワイヤーが付いているので、このように誘導できます。

上から見た図。壁から画面の表面まで、およそ11ミリくらい。

これで完成。たわみもなく、ちょっとしたことでモニターが揺れたりもしないようです。いやー、いい買い物したなー。

BESTEK PC モニター アーム 液晶ディスプレイ アーム クランプ式 水平多関節 17-27インチ対応 BTSS01BK
-
前の記事
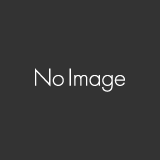
Amazon「配達完了」で届いていない時の対処 2020.06.13
-
次の記事
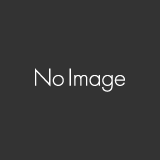
次男と尾崎豊 2020.07.03
